How to print from your mobile
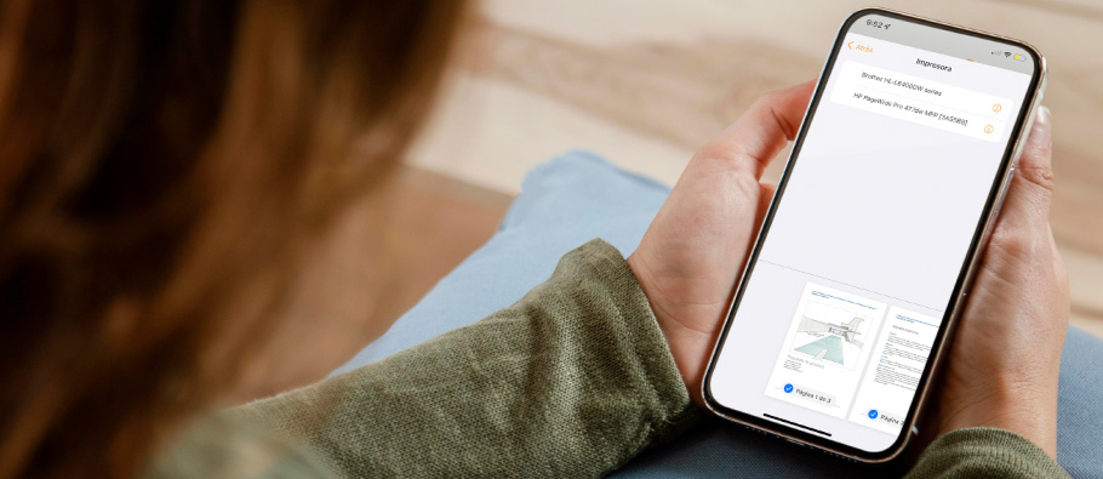
We send emails, read the newspaper, reply to work messages, make purchases and receive documents all from our mobile phones. Mobile phones are becoming more and more computer-like. As a result, we've ended up substituting one for the other in many everyday tasks. Imagine you receive your child's homework in a document via WhatsApp; do you have to turn on your computer to print it out? There's no need! You can print it quickly and easily from your mobile phone and we'll tell you how to do it.
Advantages of printing from your mobile
- It's easy, quick, useful and convenient.
- All you need is a phone with an operating system that is compatible with both the printer you are going to use and a printer that works with wifi.
- It's more efficient and increases productivity.
- You don't need to use a computer.
- You can print on the go, remotely, or on the way to the office so you can have your documents ready when you arrive.
- You can print those photos on your mobile phone that you would otherwise just end up deleting when you run out of memory.
How to print from an Android phone with Cloud Print
The vast majority of Android phones come with their own printing system. Until recently, the best choice was to print via Google Cloud Print, a simple and useful tool that had been around since 2010 and which the company discontinued on 31 December 2020. There's nothing that can't be overcome. According to Google support, you can print from Chrome with your Android device by following the steps below:
- Add a printer that can receive data via wifi or mobile networks.
- Open the 'Chrome' application on your Android phone.
- Now open the page, image, document or file you want to print.
- Tap on 'More' (the three vertical dots) on the top right and then click on 'Share'.
- Select ‘print’.
- Now select a printer.
- Tap the drop-down arrow to change the printer settings.
- Now tap the ‘print’ button to complete the process.
You can also print from third-party applications on Android. Most printer brands advise you to install their own software which you'll also be able to use to print remotely. On the downside, these applications will only work with printers from that particular brand.
If you want to bypass this problem and install a third-party application, but one that works with multiple types of printer brands at the same time, you can try Mopria Print Service. Once you've installed this application on your phone, go to 'Settings', then 'More connections', tap 'Printing' and activate the new tab that will appear with the name of the application. Now, to print a document with this system, just open the document, select 'Print' and the system will search for printers that support Mopria Print Service.
If you want more information, you can read our guide on how to print from an Android smartphone.
How to print from an Apple phone with AirPrint
Printing from any Iphone is quick and easy. The only thing we need to check is that the printer is compatible with AirPrint (Apple's own native system) and that both the phone and the printer are connected to the same wifi network. Once you've verified this, follow the steps outlined in Apple's help section:
- Open the app that you want to print from.
- To find the app's print option, tap the share icon in the app or tap on the three horizontal dots.
- Scroll down and select the printer icon or 'Print'. If you can't find the print option, check the user guide or the help section of the app. Not all apps support AirPrint.
- Now tap 'Select' and choose an AirPrint enabled printer.
- Choose the number of copies or other options, like which pages you want to print.
- And to complete the process, tap ‘Print’ in the upper-right corner.
- While printing, you can view or cancel your print jobs using the App Switcher.
If you need more information, you can read our guide on how to print from an iPad or iPhone with Airprint.
As you can see, printing from your mobile is not only fast and convenient, it's also much easier than it might seem at first.



